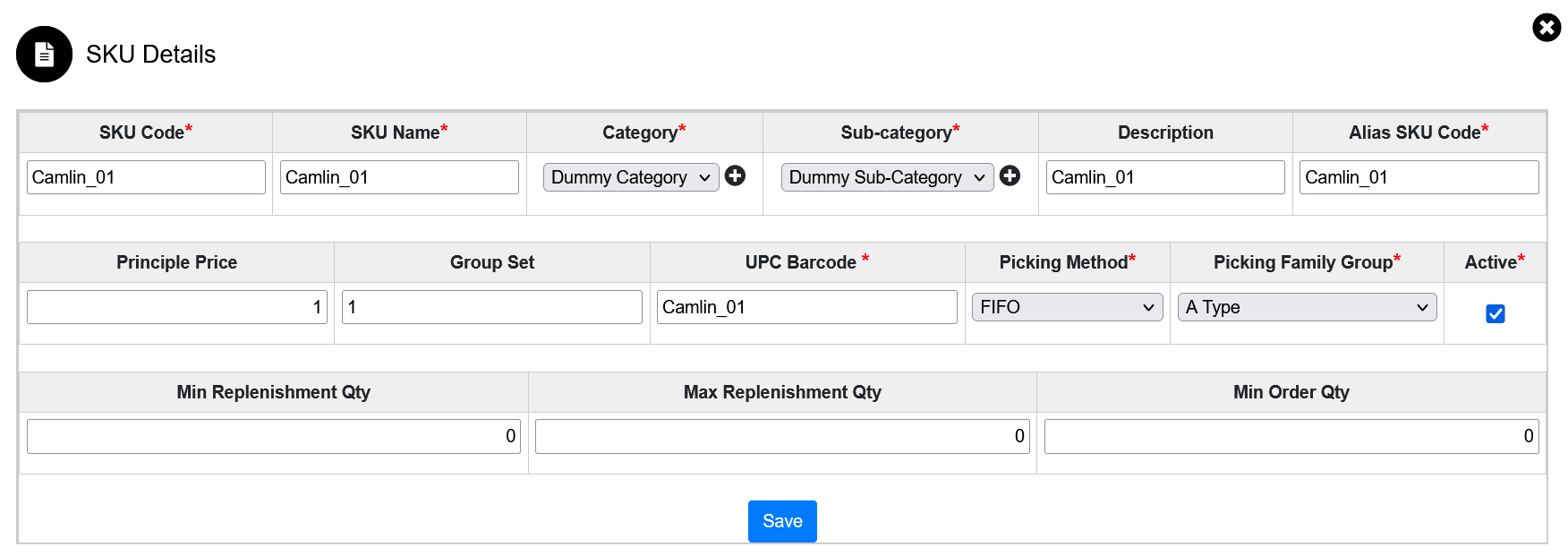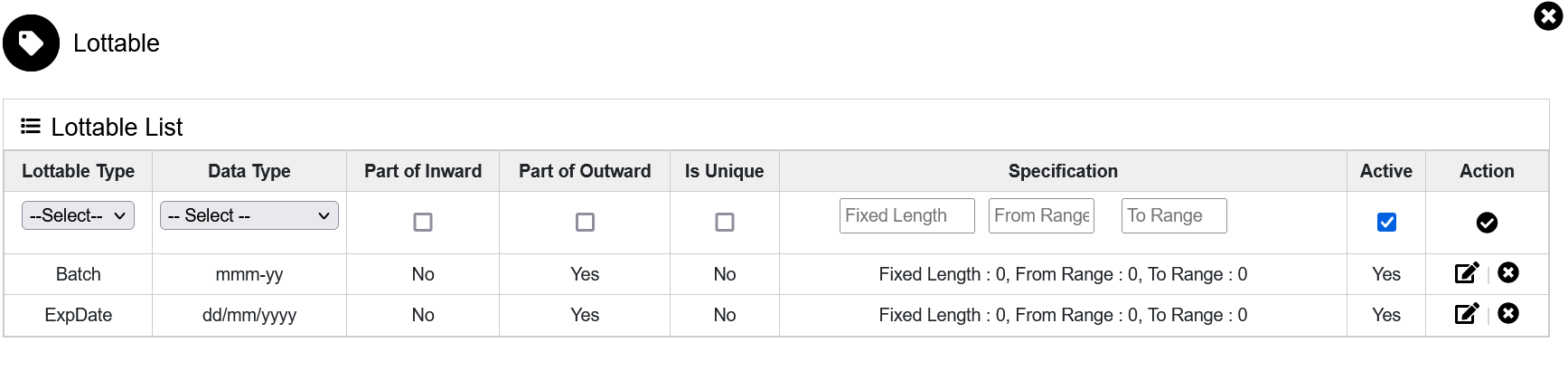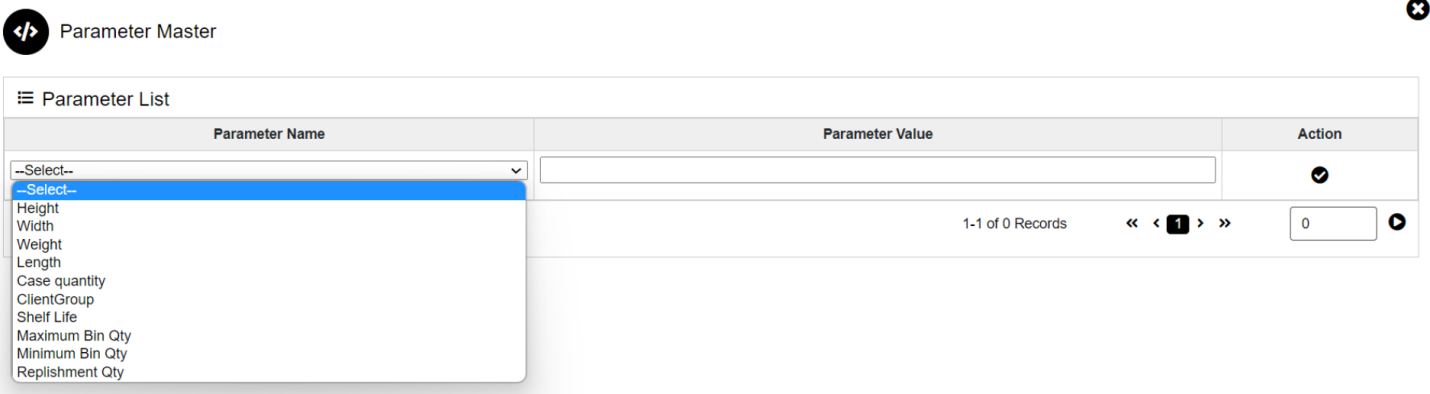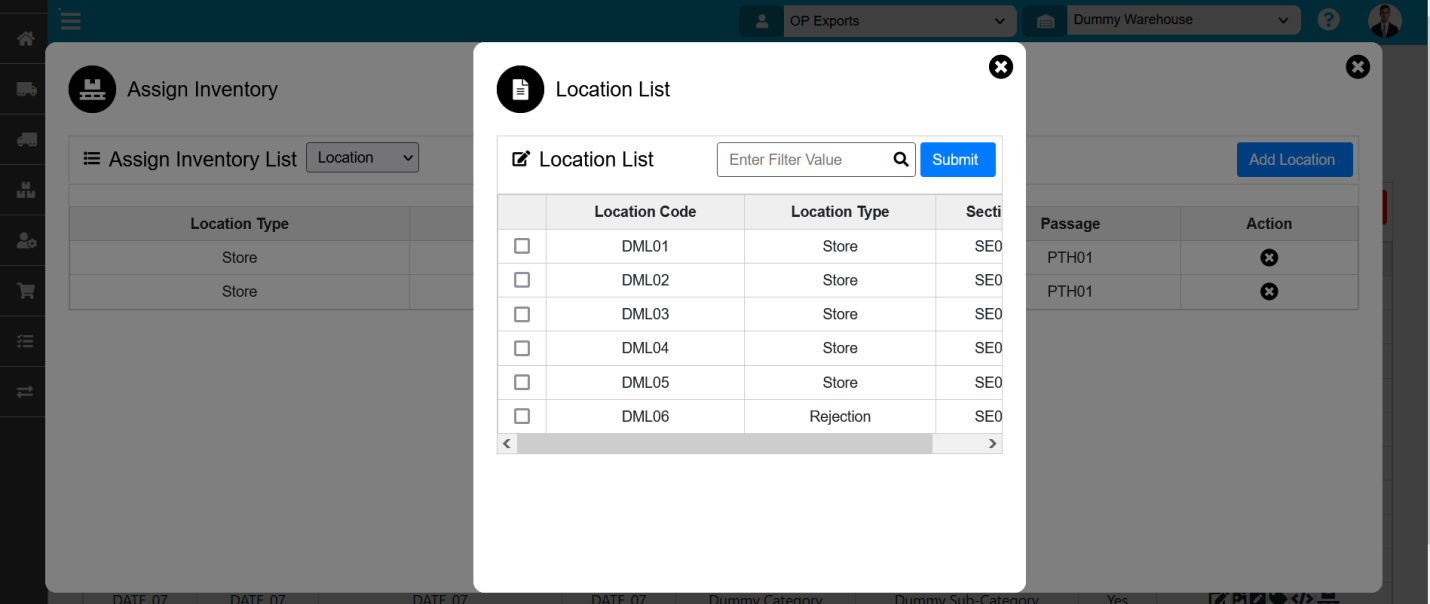Sku Master
Sku Master
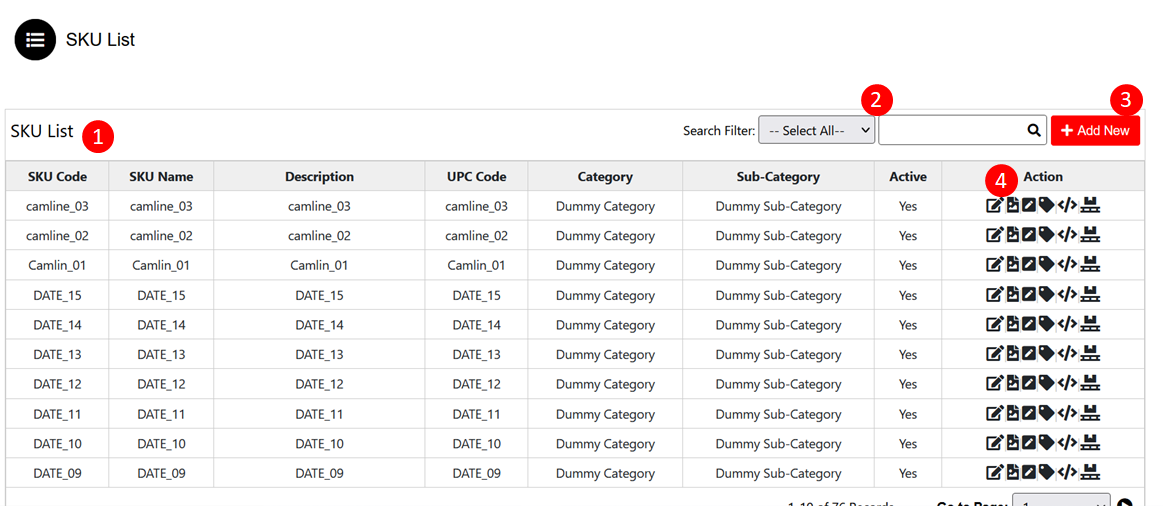
To add a SKU, use the "Administrator" menu and click the "SKU Master" button. This will open the SKU list wizard dialog.
The various parts of this dialog are:
- SKU List contains: SKU Code, SKU Name, Description, UOC Code, Category, Sub-Category, and Active.
- Search Filter: Search SKU by SKU Code, SKU Name, UPC Code, Category, Sub-Category.
- Add New: User can add SKU through 'ADD NEW 'button.
- Action
- Edit: Click on Edit icon fill all the fields and then click on save button.
- Image: You can able to upload the Image by clicking on Image icon fill the fields and to select the image click on attachment icon.
- UOM: Select unit of measurement of SKU, Add Qty then click on save icon.
- Lottable: Lottable list contains Lottable type, Data type, Part of Inward, Part of Outward, Is unique, Specification, Active, Action.
If Part of Inward and Part of Outward is checked means lottable type is mandatory in Inward and Outward process.
- Parameters: Click on parameter icon to add parameters of the SKU.
- Inventory: To assign the location to the SKU click on Inventory icon Click on Add Location button select the location from location list then click on Submit button.
Sku-Edit
To Edit the SKU details, click the Edit icon this is in Action column. This will open the SKU Details wizard dialog.
The various parts of this dialog are:
- SKU details contain: SKU Code, SKU Name, Category, Sub-category, Description, Alias SKU Code, Principle Price, Group Set, UPC Barcode, Picking Method, Picking Family Group, Active, Min Replenishment Qty, Max Replenishment Qty, and Min Order Qty.
- Fill all the details.
- Save: Click on “Save” Button to save the changes.
Sku-Image
To add the image, click on the Image icon this is in Action column. This will open the Image list wizard dialog.
The various parts of this dialog are:
- Image list contain: Image, Image title, Description, Attachment, Action.
- Click on Attachment icon to upload the image. Image will be added in Image column.
- Fill all the empty fields.
- Save: Click on save icon.
Sku -UOM
To Add UOM details, click on the UOM icon this is in Action column. This will open the UOM list wizard dialog.
The various parts of this dialog are:
- UOM list contain: Unit of measurement, Quantity, Action.
- Fill the details.
- Save: Click on save icon.
Sku-Lottable
To Add Lottable details, click on the Lottable icon this is in Action column. This will open the Lottable list wizard dialog.
The various parts of this dialog are:
- Lottable Type: MfgDate, ExpDate, Batch.
- Data Type: String, Integer.
- Part of Inward & Part of Outward: If Part of Inward and Part of Outward is checked means lottable type is mandatory in Inward and Outward process.
- Is Unique: If it is checked means Lottable should be unique every time.
- Specification: Put Fixed Length, From Length, and To Range.Eg:- If user specifies the range for the lottable expiry date as 9 then from 9 onward the system will take range for batch code.
- Save: Click on save icon.
Sku-Parameters
To add Parameters, click on the parameter icon this is in Action column. This will open the Parameter Master List wizard dialog.
If user wants to add additional specification regarding the SKU then user can add from the parameter master.
The various parts of this dialog are:
- Parameter Name: Height, Width, Weight, Length, Case quantity, ClientGroup, Shelf Life, Maximum Bin Qty, Minimum Bin Qty, Replishment Qty.
- Parameter value: To add the value.
- Save icon: To save the parameters.
SKU-Inventory
To add inventory details, click on the inventory icon this is in Action column. This will open the Assign Inventory List wizard dialog. Then Click on “Add Location” Button.
The various parts of this dialog are:
- Search Filter: You can search the location by location code, location type.
- Select the location.
- Submit: Click on “Submit” button.
Created with the Personal Edition of HelpNDoc: Converting Word Docs to eBooks Made Easy with HelpNDoc