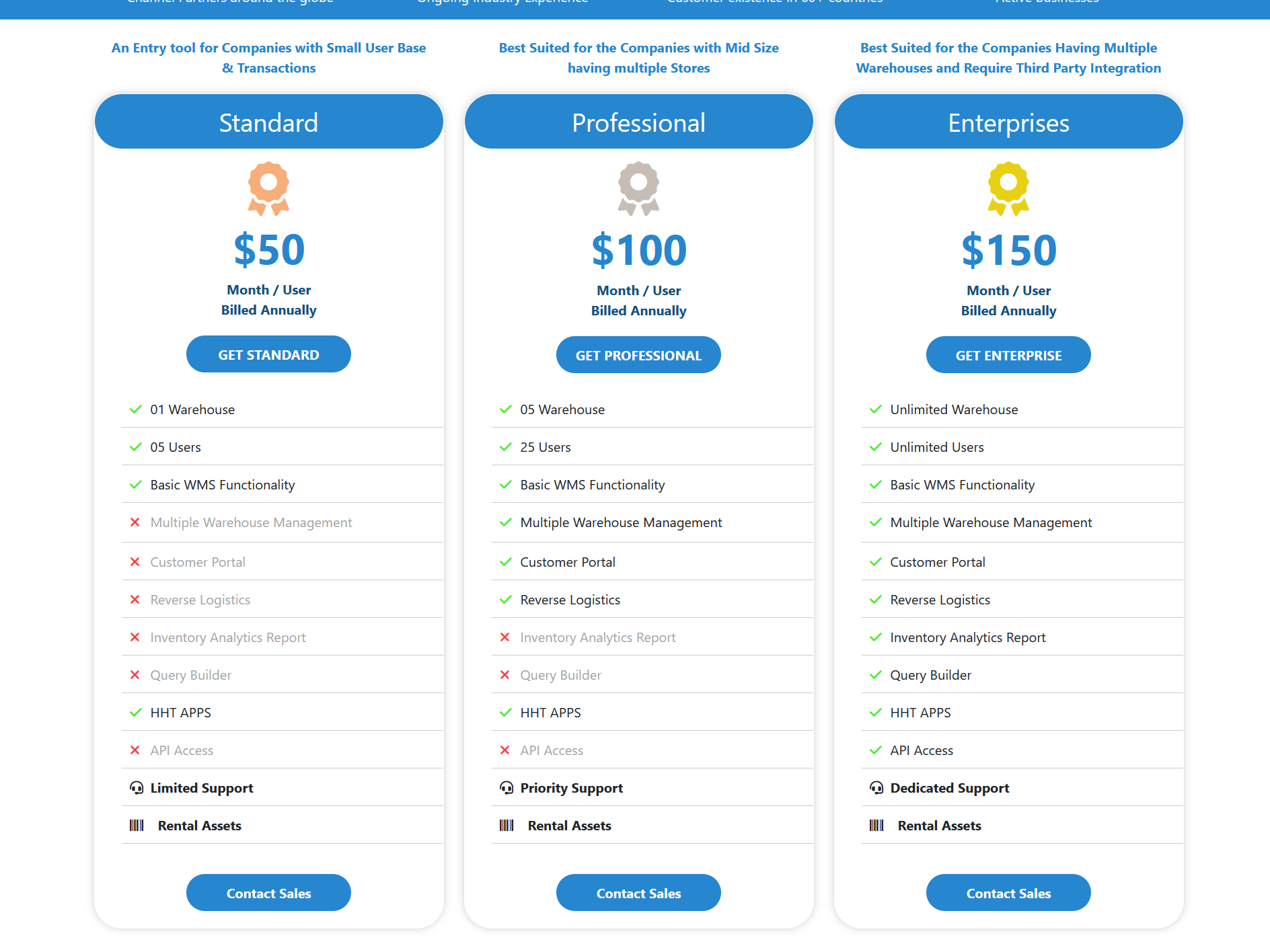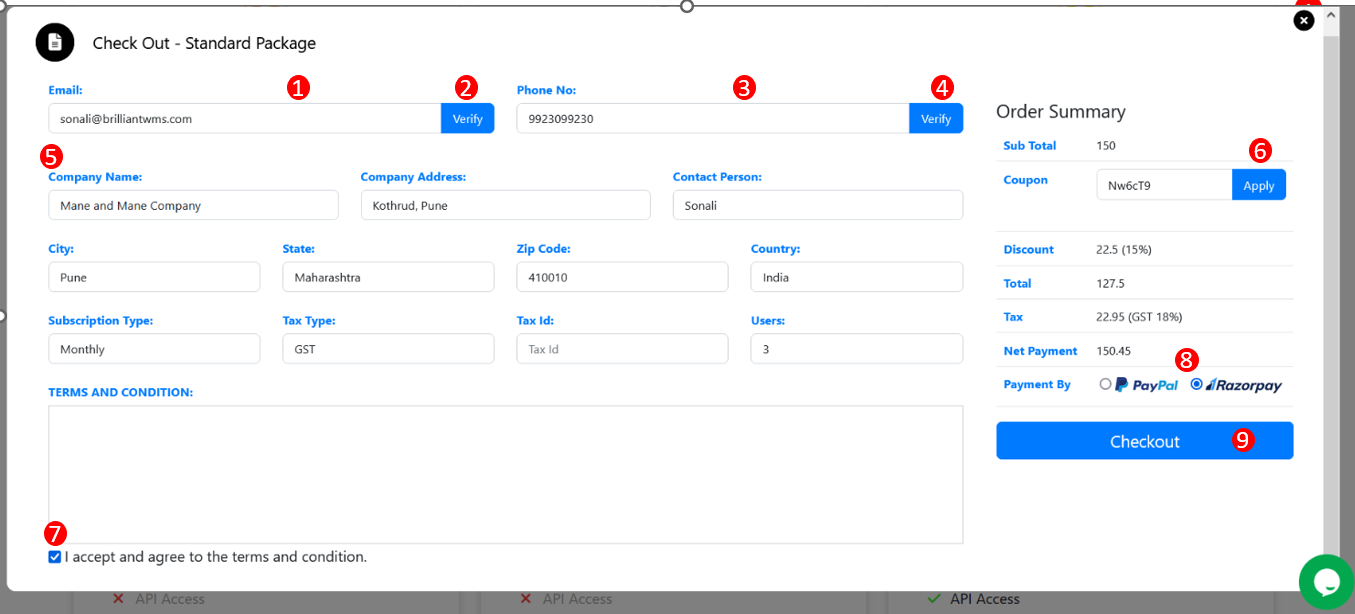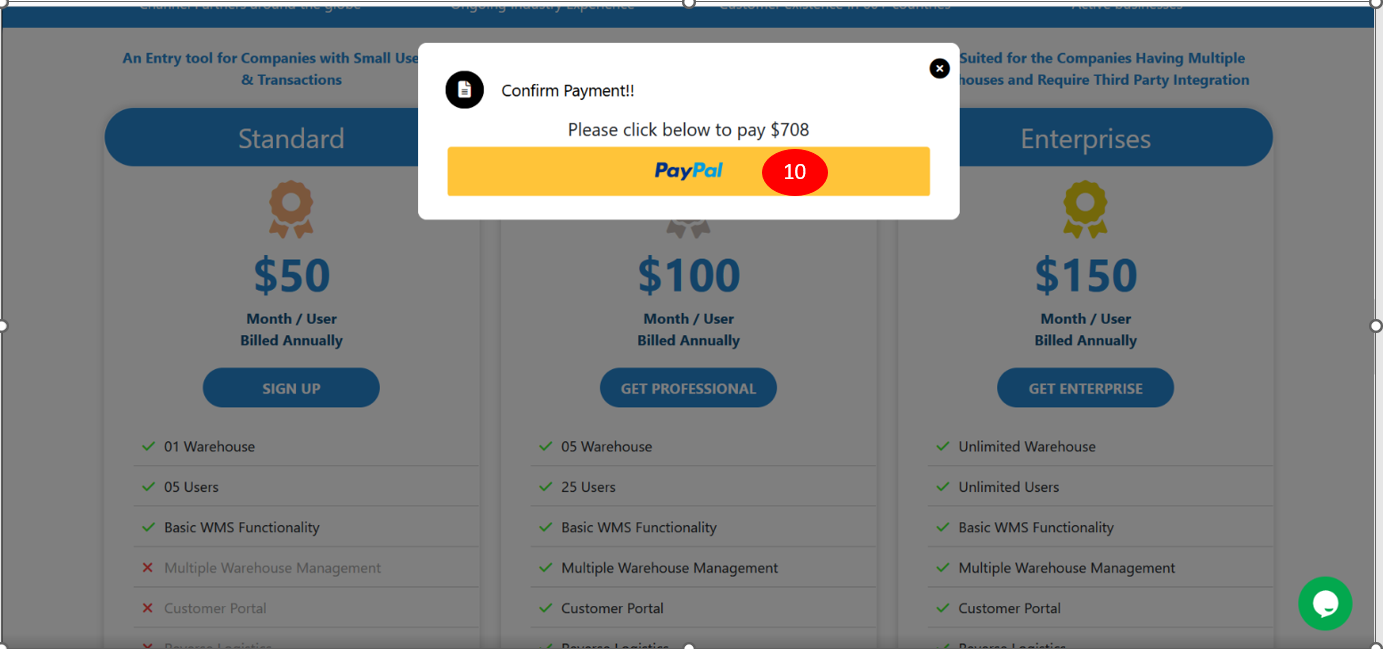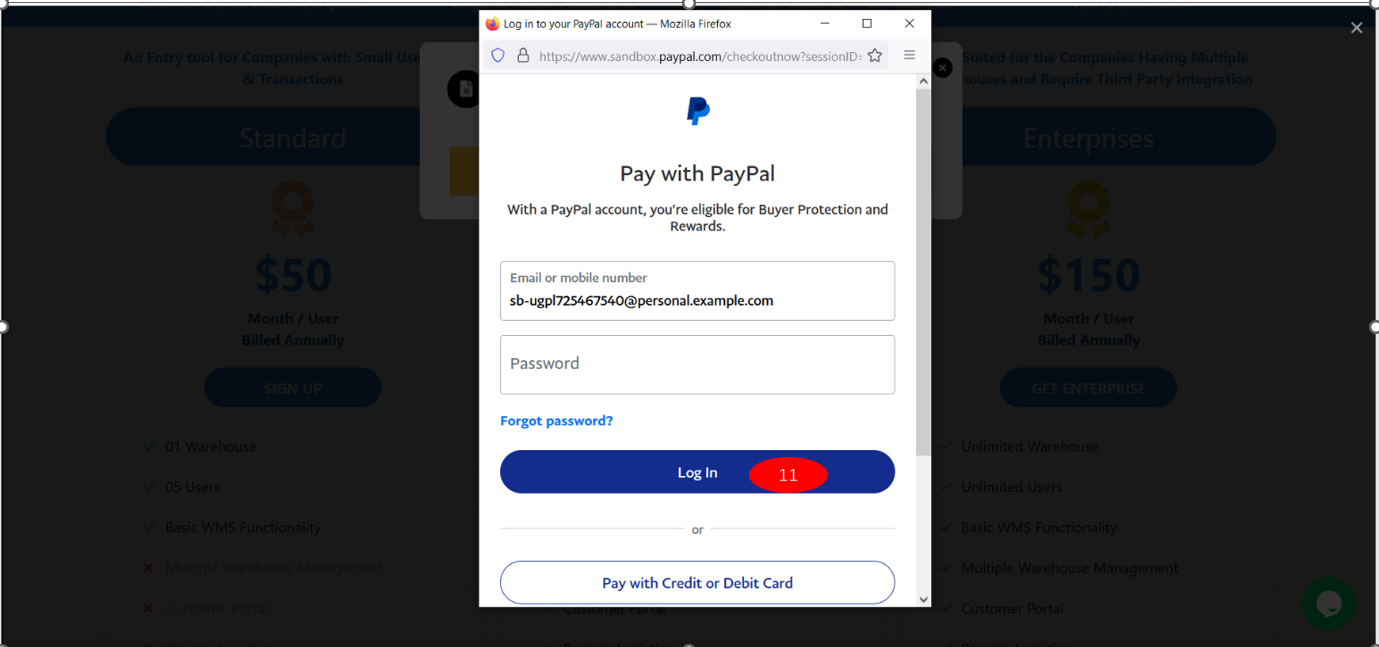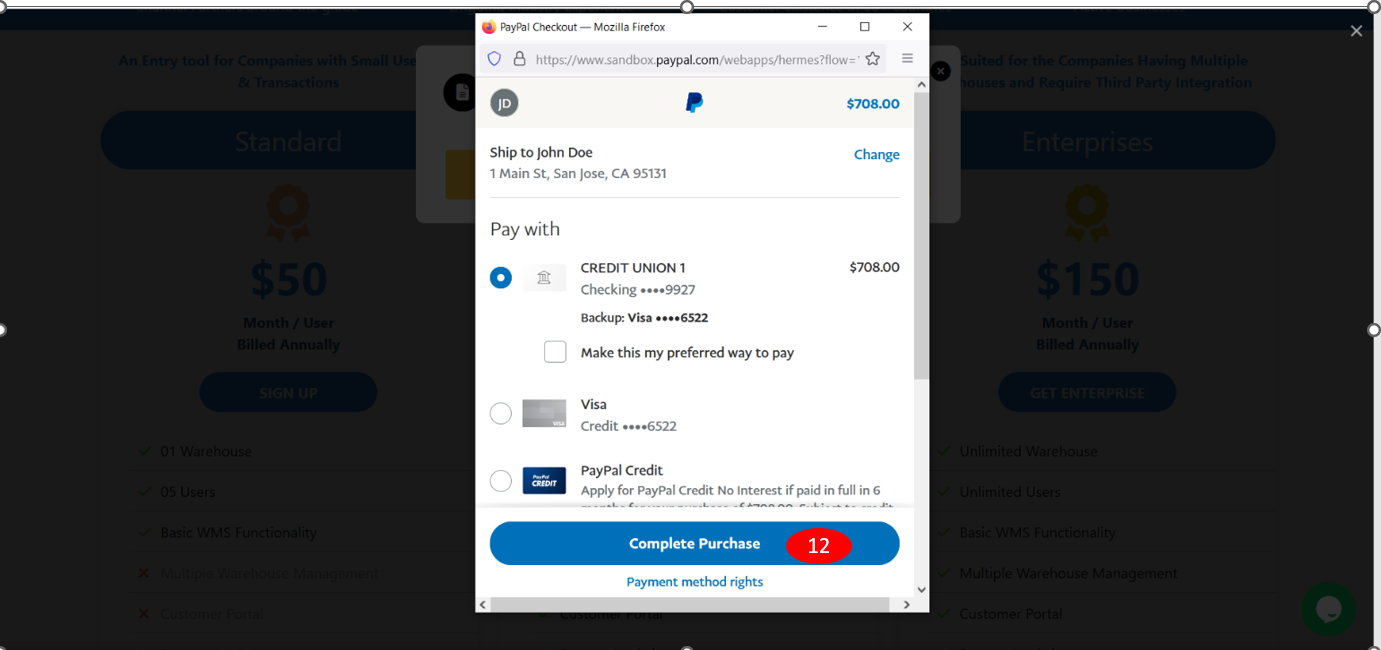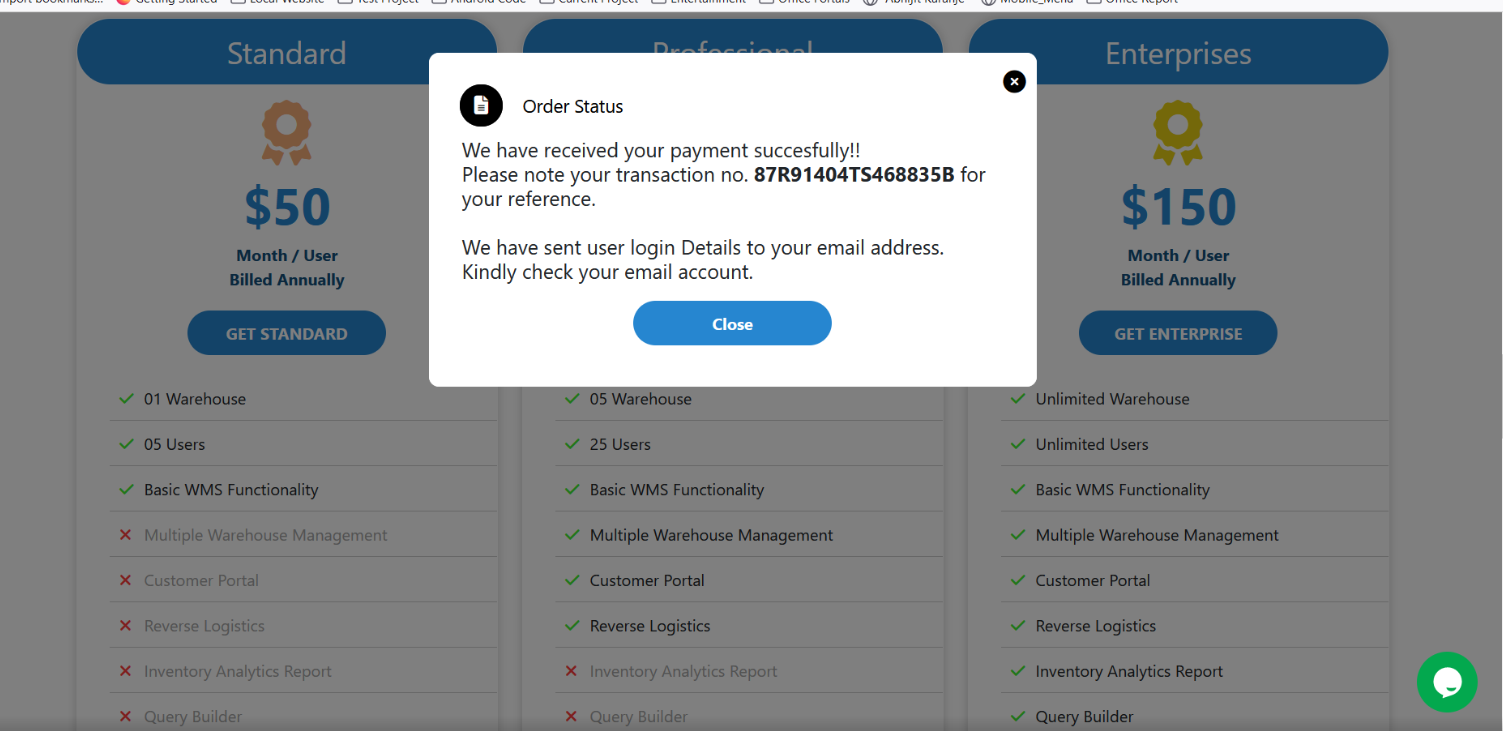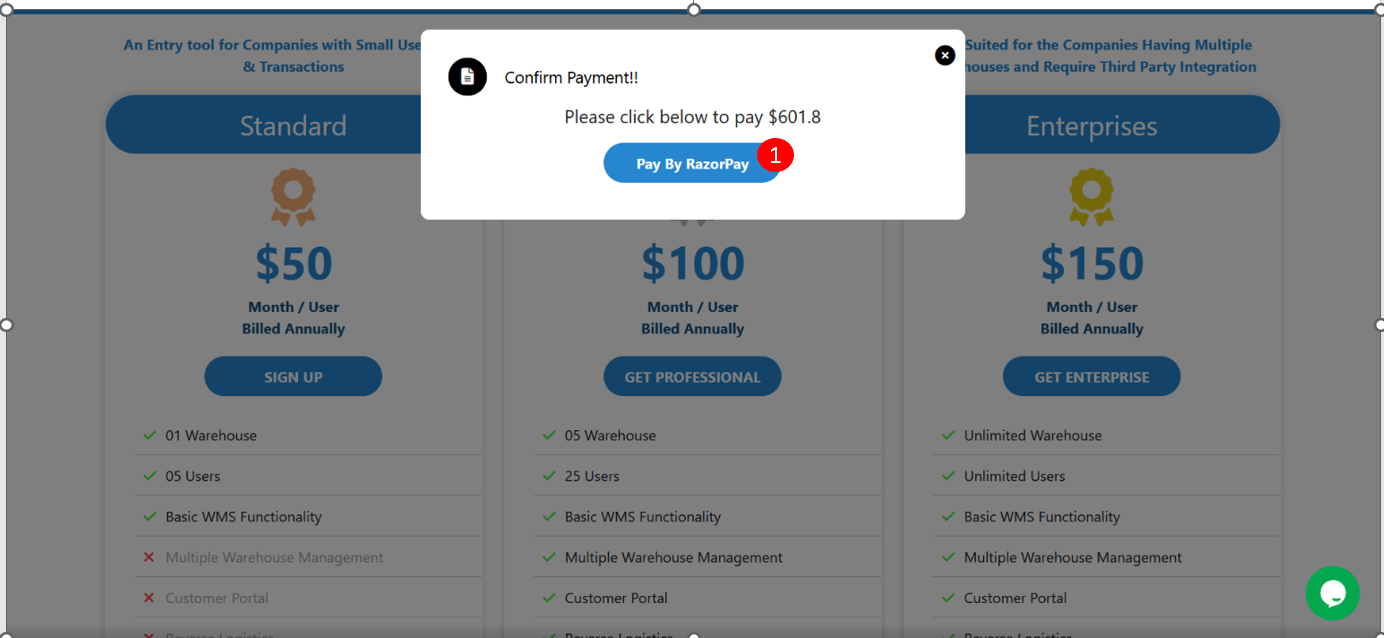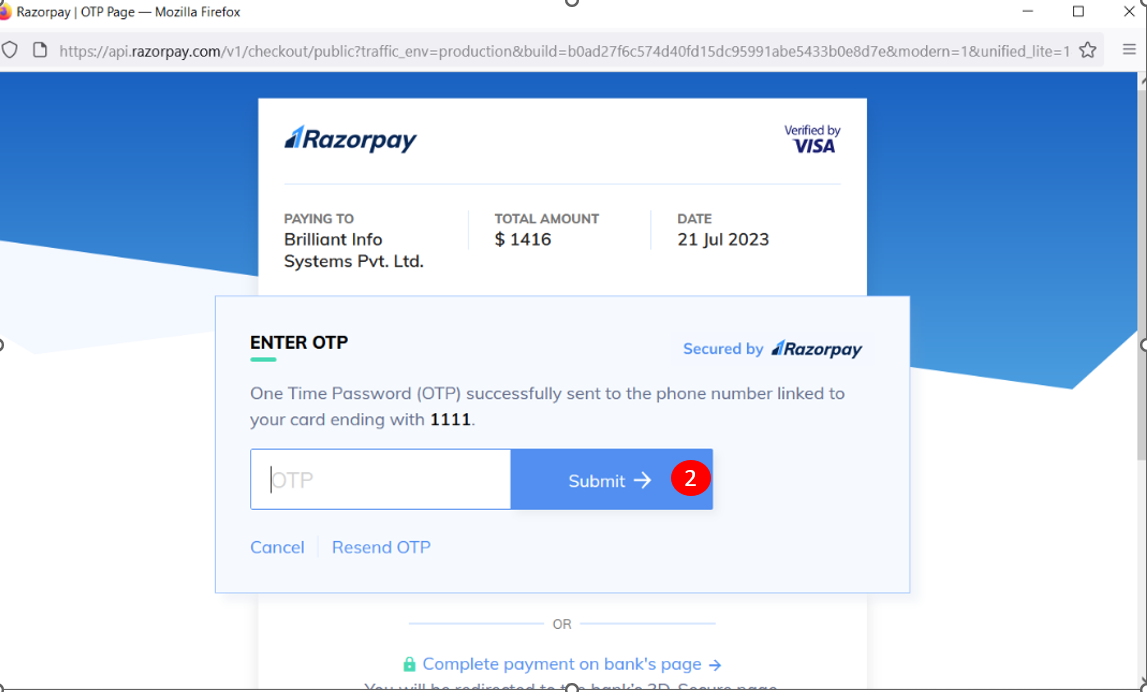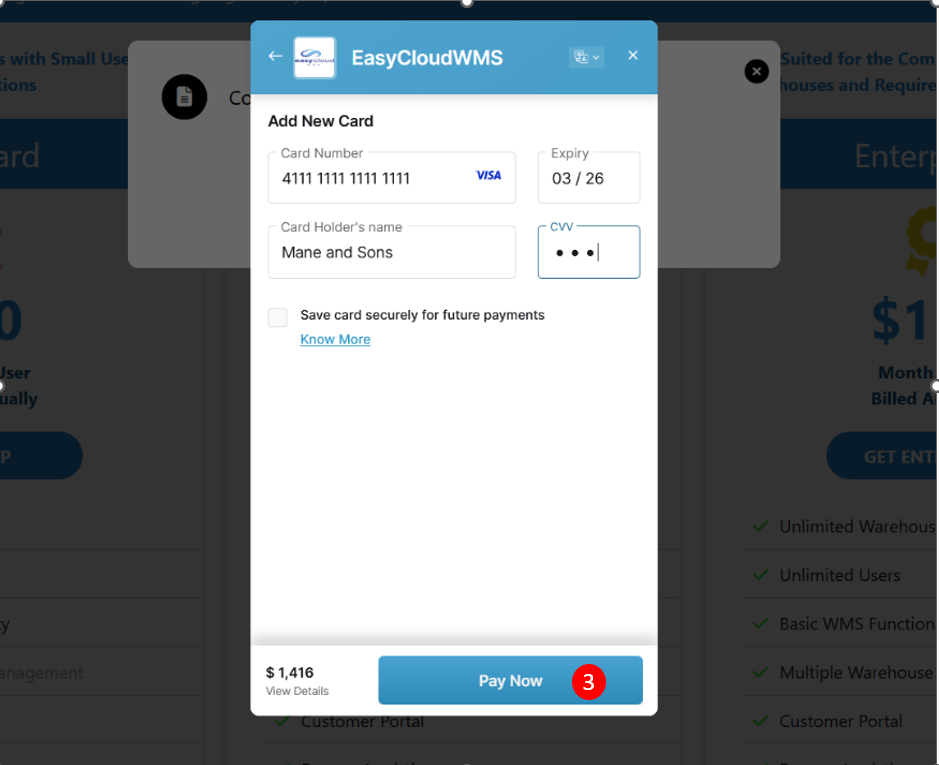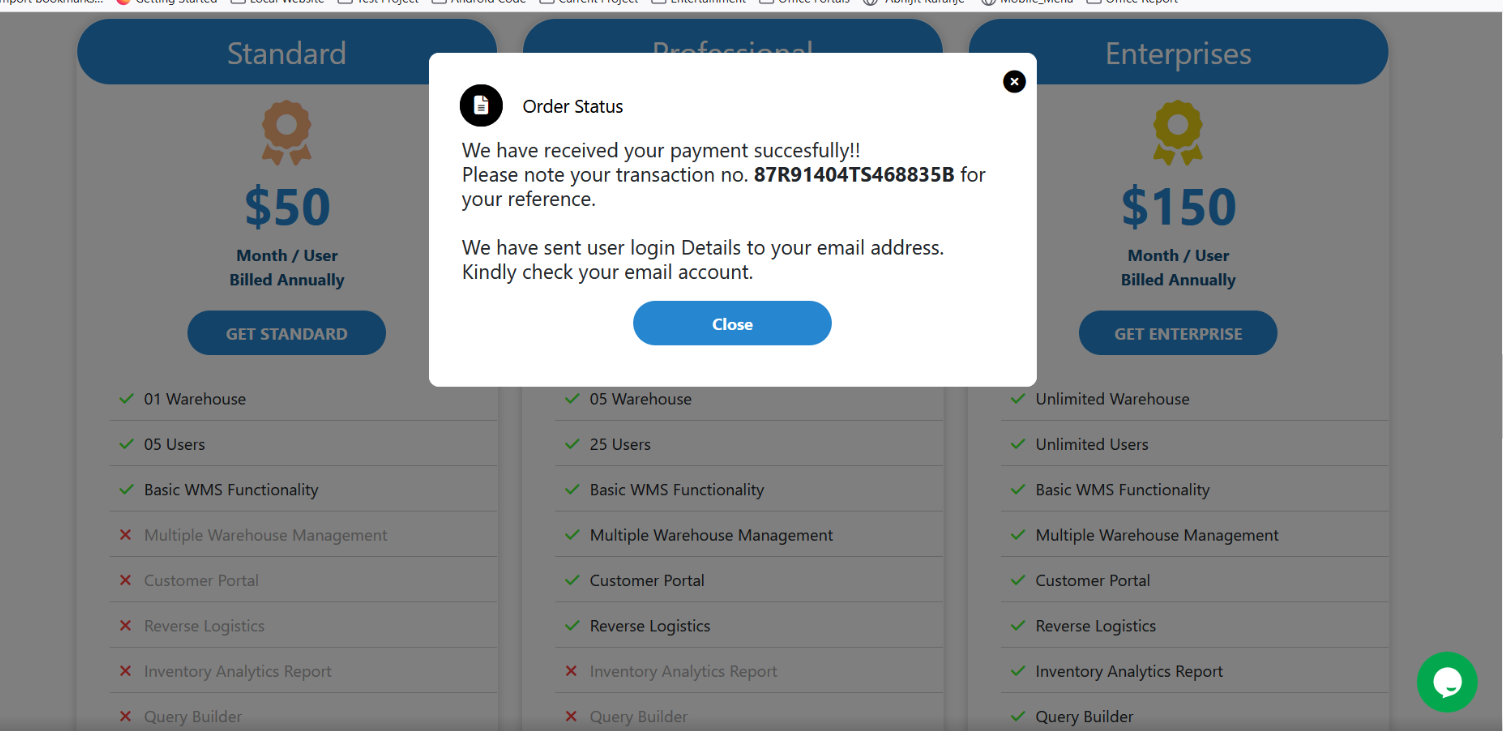Billing & Subscription
Billing & Subscription
- For Subscription user need to visit the site of cloud WMS . User will see the all the package from the mentioned website.
- User need to click on the GET Standard Button if user wants to subscribe for standard package & if for professional then need to click on the GET professional button and for enterprises need to click on GET Enterprise button.
- If user wants detailed information about WMS then user can contact by clicking on the contact sales button.
- Then the page will redirect to the checkout page for filling details regarding company.
For filling the details follow the below mentioned steps :
1.Enter email Id.
2.Click on the verify button then verification OTP will be sent to registered mailID, & enter opt in the OTP field.
3. Enter Phone no.
4. Click on verify button of number then system will send the verification OTP on mentioned number.
5. Fill all details of Company name,Company address,subscription type,tax type,tax id,users.
6. If coupon is applicable for user then via registered mail coupon code will be sent to the user , User need to enter the code & click on the apply button.
7. User should accept all terms & conditions regarding uses of WMS.
8. User need to select the payment methods from 2 options of PAYPAL or RAZORPAY.
9. Click on the checkout button & then system will redirect to the payment screen. Consider user selected the payment method as PAYPAL then system will display below mentioned screen.
10. User need to click on the PayPal button & system will display the login screen of PAYPAL.
11. User need to click on the log in button , system will display the payment account details then user need to select one payment method from mentioned account details.
12. Click on the complete purchase button.
13. After completing the payment process system will displays the validation message of success payment & the login credentials
will be sent to the registered mail.
Payment method as RAZORPAY
1. Click on the checkout button & then system will redirect to the payment screen.Consider user selected the payment method as RAZORPAY then system will display below mentioned screen.
2 User need to click on the RazorPay button & system will display the Enter OTP page then user should enter the OTP which sent on the registered phone number, then click on the submit button.
3. The system will display different card option like credit,debit then user need to select one card from the mentioned & then user need to click on the pay now button.
13. After completing the payment process system will displays the validation message of success payment & the login credentials
will send by system to registered mail.
Created with the Personal Edition of HelpNDoc: Add an Extra Layer of Security to Your PDFs with Encryption